Recent Blog post
Archive for Agustus 2023
Panduan Cara Install Windows 11
1. Buat Media Instalasi Windows 11 dari Flashdisk
Langkah awal dalam menginstal Windows 11 adalah membuat media instalasi. Media instalasi ini berupa flashdisk yang didalamnya berisi installer Windows 11 dari file ISO Win 11. Sebenarnya kita juga bisa menggunakan DVD sebagai media, namun zaman sekarang yang paling mudah adalah dengan flashdisk. Untuk membuat media instalasi tersebut silahkan baca postingan tentang Cara Membuat Bootable Flashdisk pada bagian Windows 11.
Setelah berhasil membuat media instalasi maka selanjutnya lakukan langkah 2.
2. Atur Booting Pertama Laptop / PC yang akan di Install ke Flashdisk
Langkah ke-dua ini kita harus mengubah pengaturan boot priority pada BIOS agar laptop menjalankan flashdisk yang telah kita buat tadi. Untuk melakukan pengaturan:
- Tancapkan flashdisk yang sudah berisi Windows 11 ke laptop atau PC yang ingin di install.
- Nyalakan laptop atau PC tersebut. Lalu cepat-cepat tekan tombol Esc atau DEL atau F1 atau F2 berulang-ulang untuk masuk ke BIOS. Tombol tersebut tergantung dengan merek laptop anda karena setiap laptop memiliki tombol yang berbeda untuk memasuki BIOS.
- Setelah berhasil masuk ke BIOS/UEFI maka pilih menu Boot atau menu yang mengandung kata boot. Setiap laptop juga memiliki menu yang berbeda.
- Ubah Boot pertama menjadi flashdisk anda.
- Tekan F10 untuk menyimpan pengaturan BIOS. Maka laptop atau PC akan restart kembali.
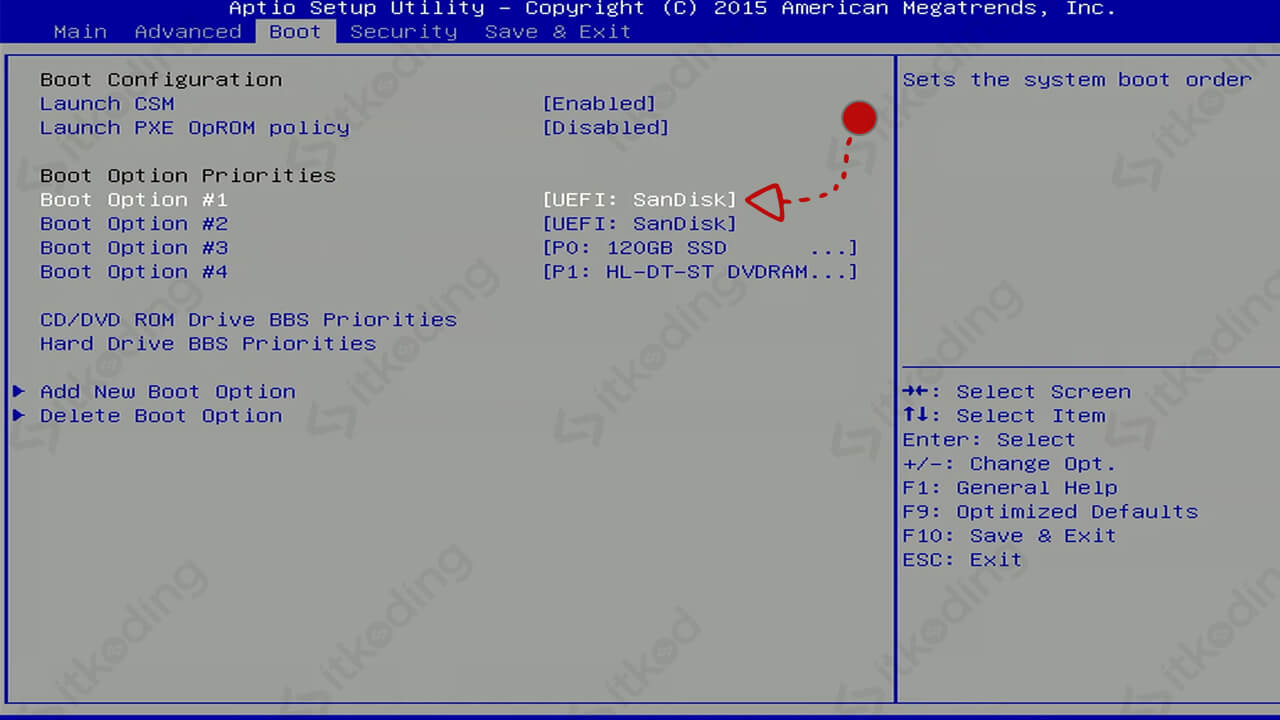
Setelah restart maka laptop/PC anda akan menjalankan media instalasi yang ada di flashdisk tersebut.
3. Lakukan Boot dari Flashdisk Windows 11
Langkah berikutnya adalah dengan boot dari Flashdisk. Untuk melakukannya maka:
- Tekan tombol apapun misalnya spasi saat ada tampilan tulisan Press any key to boot from USB…
- Setelah itu kita akan dibawa ke tampilan pemilihan bahasa dan keyboard. Ubah Time and currency format menjadi Indonesian (Indonesia). Sedangkan biarkan pengaturan lainnya.
- Lalu tekan Next.
- Kemudian tekan Install Now.
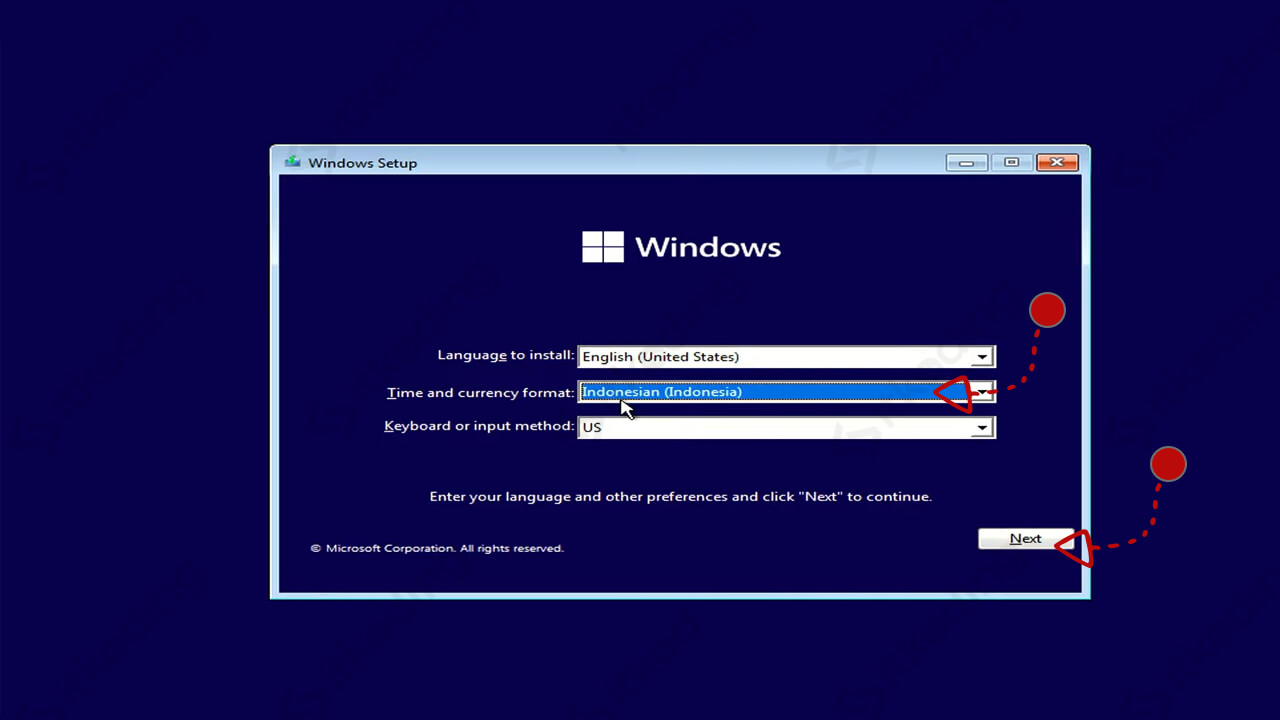
4. Masukkan Product Key
Selanjutnya masukkan product key pada pada kolom yang tersedia jika anda memiliki Product Key lalu klik Next. Namun jika tidak punya product key klik saja tombol I don’t have a product key karena kita bisa memasukkannya nanti atau dengan menggunakan tutorial saya lain yang berjudul Cara Aktivasi Windows 11 nanti setelah proses instalasi selesai.
Jika anda saat ini menggunakan laptop yang sudah diaktivasi Windows 11 dan sedang melakukan install ulang maka otomatis nanti akan aktif tanpa memasukkan product key. Anda hanya perlu klik I don’t have a product key.
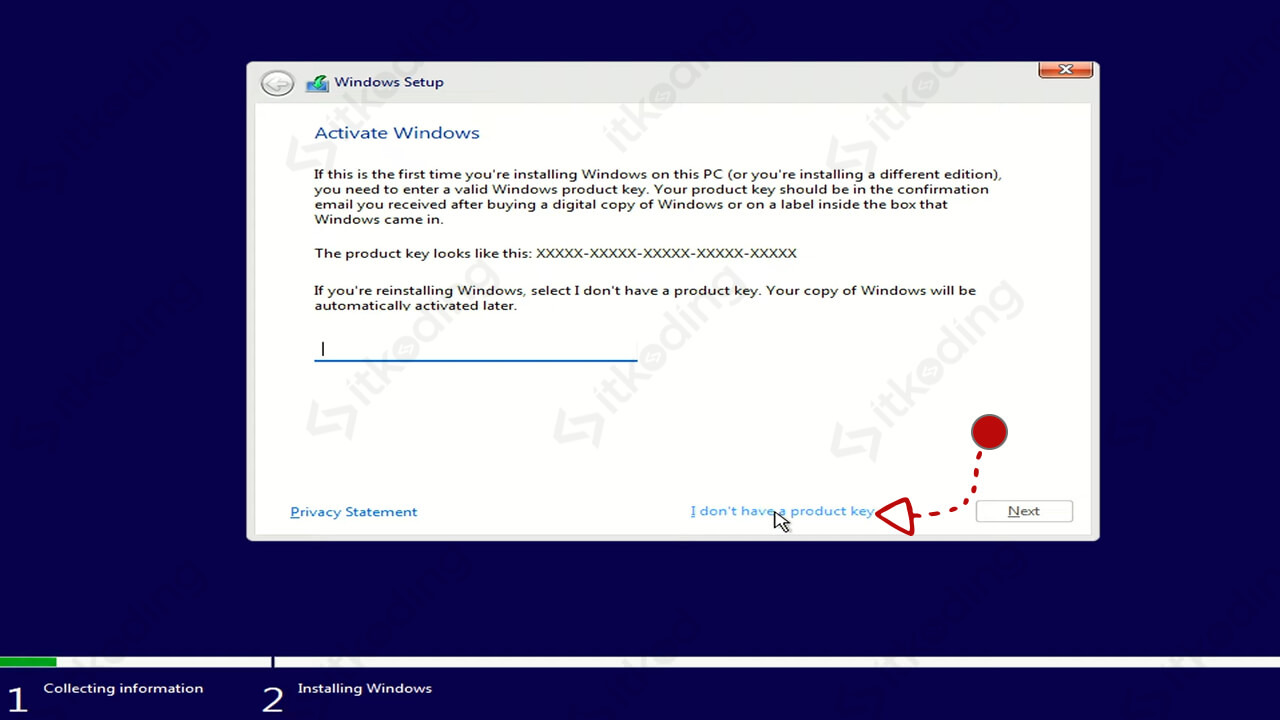
5. Pilih Versi Windows 11 yang akan di install
Karena media instalasi yang kita gunakan saat ini adalah multi edition maka akan ada pilihan versi Windows 11 yang dapat dipilih. Pilih sesuai dengan product key yang anda punya atau versi yang sesuai dengan laptop anda. Misalnya Windows 11 Pro. Lalu klik Next.
Kemudian klik I accept the Microsoft Software License Terms. Setelah itu klik Custom: Install Windows only (advanced).
6. Bagi Partisi Hardisk Laptop atau PC
Selanjutnya kita akan melakukan pengaturan partisi pada hardisk atau SSD yang kita gunakan. Di sini kita akan membagi hardisk menjadi beberapa drive misalnya local drive c, local drive d dan lainnya.
Sebaiknya bagi hardisk sesuai dengan kebutuhan kita. Misalnya nantinya kita perlu menginstall game-game besar maka drive C yang juga tempat Windows 11 haruslah besar. Misal 1 game 10 GB dan kita ingin install 10 game maka paling tidak drive C harus lebih dari 120 GB. Lalu sisanya kita gunakan untuk drive D. Atau misalnya jika kita tidak ingin install game besar tapi ingin laptopnya digunakan untuk menyimpan file movie, foto dan sebagainya. Maka drive C tidak terlalu besar tetapi drive D yang dibesarkan.
Lalu bagaimana caranya?
Jika hardisk atau SSD anda adalah baru maka langkah-langkahnya adalah:
- Klik pada Drive 0 Unallocated Space.
- Klik New lalu isikan berapa besar partisi drive C anda. Misalnya 80 GB maka isikan 80000 karena di sana formatnya MB.
- Klik Apply. Lalu klik OK. Maka akan 3 partisi baru secara otomatis. Jangan kaget karena 2 partisi lainnya adalah partisi sistem. Selain itu, partisi yang kita buat tidak tepat menjadi 80GB melainkan 79.x karena adanya konversi dari MB ke GB.
- Selanjutnya, pilih pada partisi yang masih Unallocated Space. Lalu klik New lalu biarkan besar kapasitasnya sesuai yang tertera, kemudian klik Apply. Ini bertujuan untuk membuat 1 partisi lagi sisa dari hardisk kita agar menjadi partisi drive D.
- Klik pada partisi yang telah kita buat pertama kali tadi (yang 80GB tadi) lalu klik Next. Ini bertujuan untuk menginstall Windows 11 di drive 80GB yang telah kita buat pertama kali tadi.
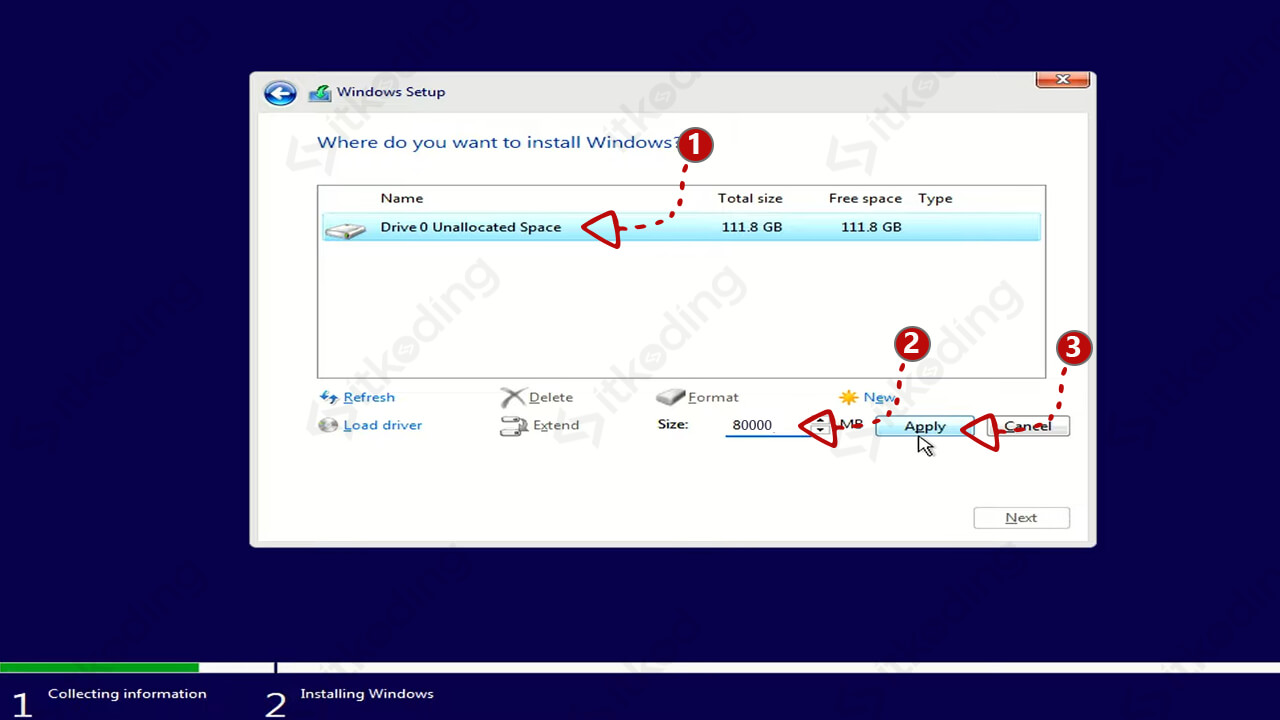
Maka proses install Windows 11 akan dimulai.
Nah, jika kita sedang melakukan install ulang Windows 11 dari hardisk lama kita dan tidak ingin menghapus data di drive lain kecuali drive C (yang berisi Windows) maka langkah-langkahnya adalah:
- Klik pada Drive tempat Windows lama anda berada. Anda dapat mengetahuinya melalui kapasitasnya. Jadi sebaiknya lihat terlebih dahulu dari Windows lama anda berapa kapasitas total drive tersebut lalu cocokkan dengan proses partisi ini. Di sini kita harus berhati-hati karena jika salah drive maka data drive lain akan terhapus.
- Setelah itu klik Format.
- Kemudian klik Next.
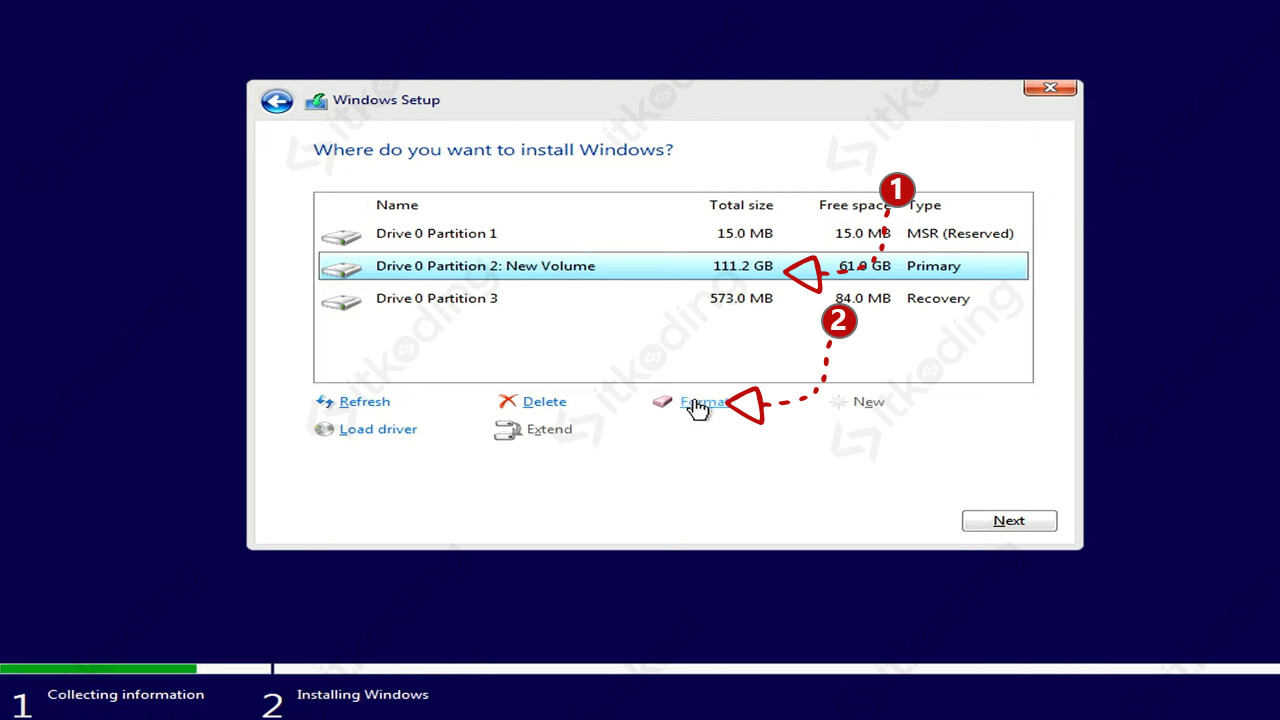
Maka proses instalasi Windows 11 akan dimulai pada drive yang telah anda pilih tadi.
7. Tunggu Proses Instalasi Hingga Selesai
Proses selanjutnya adalah menunggu hingga instalasi selesai. Mulai dari Copying…, lalu Getting files ready for installation yang prosesnya paling lama di antara yang lainnya. Lalu Installing Features dan Installing updates. Lama proses instalasi ini tergantung pada kecepatan laptop/PC kita antara 15-45 menit.
Setelah proses Installing updates selesai maka laptop akan secara otomatis restart. Lalu akan menyala kembali. Jika ada tulisan Press any key to boot from USB… jangan ditekan apapun pada keyboard anda. Hal ini bertujuan agar kita tidak booting lagi dari flashdisk melainkan melanjutkan proses instalasi ke tahap berikutnya. Jika ada tulisan itu lalu kita tekan maka akan mengulangi lagi proses dari awal.
Kemudian akan tampil Getting Ready. Tunggu dan biarkan proses berjalan beberapa menit. Setelah itu akan tampil logo Windows dan kita lanjut ke proses selanjutnya yaitu pengaturan.
8. Atur Konfigurasi Dasar Windows 11
Pengaturan pertama yang tampil adalah region atau wilayah maka pilih Indonesia lalu Yes. Kemudian pilih US untuk keyboard layout lalu klik Yes. Setelah itu klik Skip untuk second keyboard.
Setelah itu akan muncul jendela Let’s connect you to a network. Pada langkah ini kita diharuskan login ke akun Microsoft. Agar lebih mudah dalam proses menginstall maka saya sarankan untuk tidak menghubungkan laptop atau PC ke internet sehingga kita tidak perlu login menggunakan akun Microsoft.
Nah, karena tidak ada opsi untuk tanpa internet (skip internet) maka kita akan menutup paksa proses ini dengan cara tekan tombol SHIFT+F10 di keyboard maka akan muncul tampilan CMD (Command Prompt). Setelah itu klik pada tampilan tersebut kemudian ketikkan OOBE\BYPASSNRO lalu tekan Enter. Maka Windows akan restart otomatis.
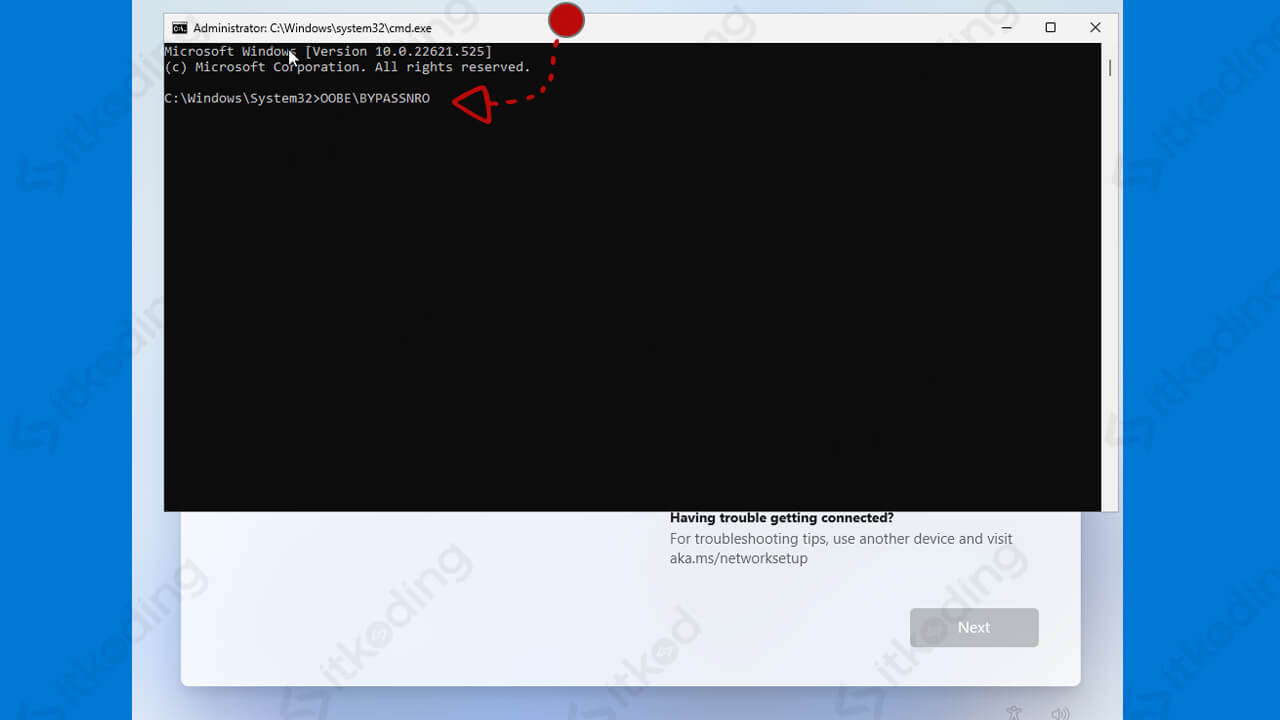
Jika tidak tampil CMD saat ditekan SHIFT+F10 maka coba tekan FN+SHIFT+F10 hal ini karena ada laptop yang mengharuskan menekan tombol FN untuk mengakses F10.
Jangan tekan apapun jika ada tampilan Press any key to boot from USB… setelah restart. Selanjutnya akan tampil lagi pilihan region, pilih Indonesia, lalu tekan Yes. Pilih US lalu tekan Yes. Lalu pilih Skip. Setelah itu pilih I don’t have Internet lalu pilih Continue with limited setup.
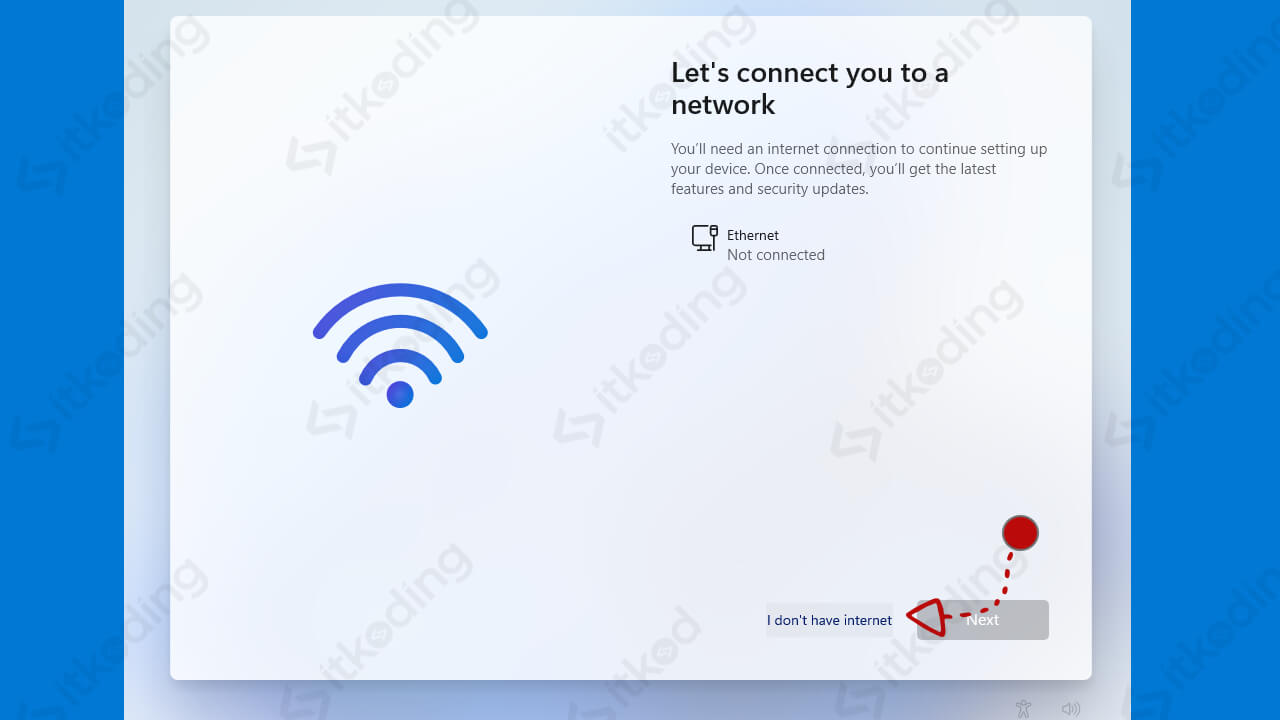
Lalu beri nama laptop atau PC anda misalnya asus-itkoding lalu klik Next. Lalu isikan password jika ingin menggunakan password atau jika tidak maka kosongi saja lalu klik Next. Kemudian klik Next, lalu Next dan hingga menemukan tombol Accept lalu klik Accept.
Tunggu laptop atau PC anda masuk ke tampilan Windows 11. Proses ini juga membutuhkan waktu beberapa menit. Maka jika sudah tampil halaman desktop Windows 11 berarti proses instalasi selesai dan berhasil.

Selanjutnya kita harus menginstal driver laptop atau PC agar bisa berjalan secara optimal. Sebenarnya Windows 11 sudah mengenali mayoritas device yang ada saat ini. Dalam proses instal windows 11 sendiri sudah terinstal driver yang dibutuhkan. Hal ini bisa dilihat pada laptop yang sudah bisa digunakan mulai dari tampilan layar, audio yang sudah berfungsi, Wi-Fi dan LAN yang sudah bisa digunakan meskipun kita belum menginstall driver-nya.
Namun terkadang Windows belum memiliki driver pada device tertentu, khususnya jika device atau hardware tersebut masih baru dirilis. Biasanya jika demikian yang terjadi maka hardware tersebut masih tidak berfungsi, misalnya audio tidak keluar suaranya, layar/display belum jernih, Wi-Fi belum bisa digunakan dan sebagainya. Untuk itulah kita harus install driver.
Untuk menginstallnya kita hanya perlu mencari driver tersebut melalui Google dengan kata kunci “driver<spasi>tipe laptop kita” misalnya saat ini saya menggunakan laptop ASUS TUF FX505GD. Maka kita hanya perlu mencari driver ASUS TUF FX505GD di Google.
INSTALASI WINDOWS 11
Cara menginstall Windows 10 :
- Klik Next Bila ada notifikasi pop-up yg muncul.
- Klik Install Now. Masukkan key Windows 10 Anda, lalu klik Next. Bila Anda tidak memiliki key Windows 10, lalui step ini serta klik Next pada sudut kanan bawah layar.
- Klik tombol “Accept” dan klik Next buat menyetujui ketentuan penggunaan.
- Klik Upgrade untuk mempertahankan arsip, software, serta pengaturan Anda. sebaliknya, klik “Custom” untuk memuat ulang dan menginstal Windows 10.
- Tunggu proses instalasi. Proses ini mampu merogoh ketika 1 jam bahkan lebih.
- Ikuti instruksi Settings di layar komputer Anda. setelah Windows 10 diinstal di personal komputer Anda, Anda akan bisa menyesuaikan pengaturannya (misalnya: daerah Anda, bahasa pilihan Anda, pengaturanl okasi, dll.).selesainya Anda menyelesaikan proses ini, Anda akan dibawa ke desktop personal komputer Anda.
- Anda pula bisa mengklik Express Settings buat mengatur Windows 10 dengan pengaturan yg direkomendasikan.
INSTALASI WINDOWS 10
Komponen Sistem Komputer
1. Hardware (Perangkat Keras)
Merupakan perangkat komputer yang memiliki wujud fisik, jadi perangkat ini dapat di sentuh. Misalnya seperti Motherboard, processor, harddisk, memory, power supply,dan lain-lain. Hardware sendiri umumnya dibagi kedalam 4 (empat) bagian, yang diantaranya:
a). Input Device (Perangkat masukan)
Merupakan perangkat pada hardware komputer yang fungsinya sebagai alat untuk memasukkan data-data atau perintah pada komputer. Misalnya seperti Keyboard, mouse, web cam, scanner, dan lain-lain. Baca Juga: Pengertian Scanner Dan Fungsinya
b). Output Device (Perangkat Keluaran)
Merupakan perangkat pada komputer yang fungsinya untuk menampilkan hasil pemerosesan data-data. Misalnya seperti monitor, printer, projektor dan lain-lain.
c). Processing Device (Perangkat Pemeroses)
Merupakan perangkat pada hardware komputer yang fungsinya sebagai pusat pengolahan data. Jadi dapat dikatakan perangkat ini adalah otak dari komputer dan sering juga disebut dengan CPU (Central Processing Unit). Processing Device akan melakukan komunikasi dengan perangkat input, output dan storage untuk melaksanakan perintah-perintah yang di masukkan. Baca Juga Tetang: Pengertian Processor Dan Cara Kerjanya
d). Storage Device (Perangkat penyimpanan)
CPU juga dilengkapi dengan alat penyimpanan data. Terdapat alat penyimpanan data dengan kapasitas yang lebih besar sebagai alat menyimpan utamanya, yang biasanya disebut dengan harddisk. Jadi kita dapat menyimpan dan menghapus data sesuai dengan keinginan kita. Seiring berkembangnya teknologi komputer maka media storage device berkembang sangat pesat baik itu dari segi kapasitas dan bentuknya. Pada komputer storage device umumnya dibagi menjadi dua bagian yaitu internal dan eksternal.
Internal storage misalnya harddisk, harddisk umumnya memiliki kapasitas yang lebih besar karena digunakan sebagai media penyimpanan utama pada komputer, sedangkan untuk media penyimpanan sementara saat melakukan proses pada data yaitu RAM (Random Access Memory). Lalu External Storage yaitu perangkat keras untuk melakukan penulisan, pembacaan, dan penyimpanan data di luar dari media penyimpanan utama. Misalnya harddisk external, DVD, flashdisk, dan lain-lain.
2. Software (Perangkat Lunak)
Software diartikan juga sebagai perangkat lunak, jadi perangkat ini tidak memiliki bentuk fisik seperti hardware. Software dapat diartikan juga sebagai suatu kumpulan data elektronik yang tersimpan dan diatur oleh komputer, bisa berupa program ataupun koneksi untuk menjalankan berbagai macam instruksi perintah. Jadi software tidak dapat disentuh dan dilihat secara fisik, dan dapat dikatakan juga bahwa software digunakan untuk mengontrol perangkat keras. Software dibedakan menjadi beberapa macam, misalnya seperti:
a). Operating System (Sistem Operasi)
Sistem Operasi komputer merupakan program dasar pada komputer yang umumnya berfungsi untuk menghubungkan pengguna dengan hardware. Dapat dikatakan juga sistem operasi yaitu perangkat lunak yang bertugas untuk melakukan kontrol dan memanajemen perangkat keras dan operasi-operasi yang dilakukan pada sistem, termasuk juga menjalankan aplikasi-aplikasi yang dapat melakukan pengolahan data. Contoh sistem operasi komputer misalnya seperti Microsoft Windows, Linux, Mac OS, dan lain-lain
b). Program Aplikasi (Aplication Program)
Program aplikasi merupakan perangkat lunak yang siap untuk dipakai. Program aplikasi digunakan untuk membantu pekerjaan pengguna komputer dalam mengolah berbagai macam data. Pada sebuah komputer perangkat lunak ini sering disiapkan sesuai dengan selera dan kebutuhan penggunanya. Misalnya seperti Microsoft Excel, Microsoft Word, Microsoft Access, Photo Shop, Chrome, Mozilla dan lain-lain.
c). Utility Program (Program Tambahan )
Merupakan perangkat lunak yang fungsinya untuk menjalankan tugas-tugas tambahan, disebut juga sebagai program dukungan dan memiliki fungsi tertentu. Misalnya seperti program yang disediakan oleh sistem operasi seperti Data recovery, Disk Defragmenter, Sceensever, Backup, dan lain-lain.
d). Programing Language (Bahasa Pemerograman)
Merupakan bahasa yang dapat digunakan pengguna komputer untuk berkomunikasi dengan komputer, dapat dikatakan juga sebagai standar bahasa instruksi untuk berkomunikasi dan memberikan perintah pada komputer. Beberapa contoh bahasa pemerograman diantaranya seperti PHP, Java, Python, C, Perl dan lain-lain.
3. Brainware (Pengguna Komputer)
Brainware yaitu orang yang menjalankan atau mengoperasikan komputer. Brainware sangat penting karena komputer tidak dapat bermanfaat jika tidak dioperasikan oleh manusia. Jadi brainware merupakan setiap orang yang terlibat dalam kegiatan-kegiatan pemanfaatan komputer. Pengguna komputer umumnya dibagi kedalam 4 (empat) macam, yang diantaranya:
a). Programer
Merupakan orang yang mempunyai keahlian menguasai banyak ataupun salah satu bahasa pemerograman, beberapa bahasa pemerograman yang sering digunakan misalnya seperti PHP, Java, Phyton, C dan lain-lain. Jadi programer dapat dikatakan juga sebagai orang yang membuat dan bertugas untuk mempersiapkan program yang memang diperlukan pada sistem komputer yang akan digunakan untuk mengolah data.
b). Sistem Analis
Merupakan orang yang memiliki tanggung jawab terhadap penelitian, perencanaan, penkoordinasian dan merekomendasikan pilihan software, hardware dan sistem yang sesuai dengan kebutuhan penggunanya (perorangan, organisasi dan perusahaan). Seorang sistem analis-pun sangat berperan penting dalam proses pengembangan suatu sistem. Seorang sistem analis perlu memiliki 4 (empat) keahlian seperti analisis, teknis, manajerial dan cara berkomunikasi dengan orang lain atau interpersonal.
Kemampuan dalam melakukan analisis dapat memungkinkan untuk memahami perilaku organisasi dan juga fungsi-fungsi lainnya, kemampuan tersebut dapat membantu dalam mengidentifikasi berbagai kemungkinan yang terbaik dalam menyelesaikan masalah yang sedang di hadapi. Kemampuan teknis dapat memungkinkan untuk memahami berbagai potensi dan keterbatasan dari teknologi informasi. Keahlian dalam manajerial dapat membantu dalam mengelola sumber daya, proyek dan lain-lain. Dan keahlian Interpersonal dapat membantu dalam berinteraksi khususnya dengan pengguna akhir atau user.
Seorang sistem analis juga harus mampu untuk memahami dan bekerja dengan berbagai jenis bahasa pemerograman, sistem operasi, maupun perangkat keras yang digunakan oleh pengguna akhir.
c). Administrator
Merupakan orang yang tugasnya mengelola suatu sistem operasi dan juga beberapa program yang sedang berjalan pada sistem komputer.
d). Operator
Merupakan orang yang memanfaatkan sistem komputer yang telah ada atau dia hanya menggunakan aplikasi-aplikasi tertentu saja untuk mengolah data.
sistem komputer
Topologi Jaringan dan Sejenisnya
Pengertian Topologi Jaringan
Jenis-Jenis Topologi Jaringan Komputer Beserta Kelebihan dan Kekurangannya
1. Topologi Ring
Topologi ring atau sering disebut topologi cincin adalah jenis topologi jaringan yang digunakan untuk menghubungkan sebuah komputer dengan komputer lainnya dalam sebuah rangkaian yang berbentuk melingkar seperti cincin. Umumnya, jenis topologi jaringan ring ini hanya menggunakan LAN card agar masing-masing komputer terkoneksi. Gambar Topologi Ring:
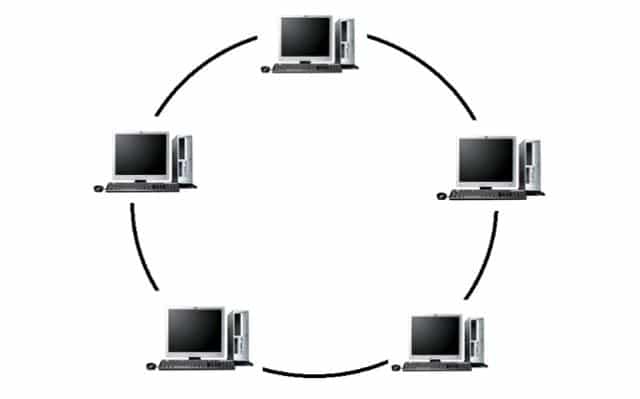 Kelebihan Topologi Ring, diantaranya yaitu:
Kelebihan Topologi Ring, diantaranya yaitu:
- Biaya instalasinya murah.
- Performa koneksi cukup baik.
- Proses instalasi dan konfigurasi cukup mudah.
- Implementasinya mudah dilakukan.
Kekurangan Topologi Ring, diantaranya yaitu:
- Jika terjadi masalah, troubleshooting jaringan ini terbilang rumit.
- Sangat rentan terjadi tabrakan arus data.
- Jika salah satu koneksi bermasalah koneksi pada jaringan akan terputus.
2. Topologi Bus
Topologi bus adalah topologi jaringan yang lebih sederhana. Umumnya topologi jaringan ini dilakukan pada installasi jaringan berbasi kabel coaxial. Topologi bus menggunakan kabel coaxial pada sepanjang node client dan konektor. Jenis konektor yang digunakan adalah BNC, Terminator, dan TBNC. Gambar Topologi Bus:
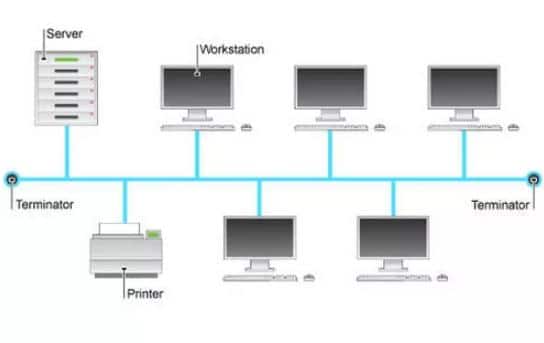 Kelebihan Topologi Bus, diantaranya yaitu:
Kelebihan Topologi Bus, diantaranya yaitu:
- Penambahan client atau workstation baru mudah dilakukan.
- Mudah digunakan dan sangat sederhana.
- Biaya instalasi murah karena kabel yang digunakan sedikit.
Kekurangan Topologi Bus, diantaranya yaitu:
- Sering terjadi tabrakan arus data.
- Proses pengiriman dan penerimaan data kurang efisien.
- Topologi bus yang lama sulit untuk dikembangkan.
- Jika ada masalah pada kabel, misalnya terputus, maka komputer workstation akan terganggu.
3. Topologi Mesh
Topologi mesh adalah sebuah topologi yang bisa digunakan untuk rute yang banyak. Jaringan topologi ini menggunakan kabel tunggal sehingga proses pengiriman data menjadi lebih cepat tanpa melalui hub atau switch. Gambar Topologi Mesh :
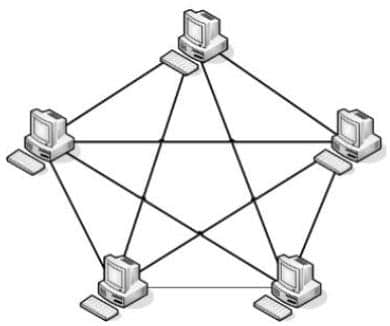
Kelebihan Topologi Mesh, diantaranya yaitu:
- Bandwidth limitnya cukup besar.
- Security data pada topologi ini sangat baik.
- Tidak terjadi tabrakan arus data karena jalur pengiriman data sangat banyak.
Kekurangan Topologi Mesh, diantaranya yaitu:
- Kabel yang dibutuhkan jumlahnya banyak.
- Biaya instalasi topologi mesh sangat mahal karena menggunakan banyak kabel.
- Instalasinya sangat rumit.
4. Topologi Star
Topologi star atau disebut juga topologi bintang adalah topologi jaringan berbentuk bintang dimana umumnya menggunakan hub atau switch untuk koneksi antar client. Topologi jaringan komputer ini paling sering digunakan saat ini karena memiliki banyak kelebihan. Gambar Topologi Star:
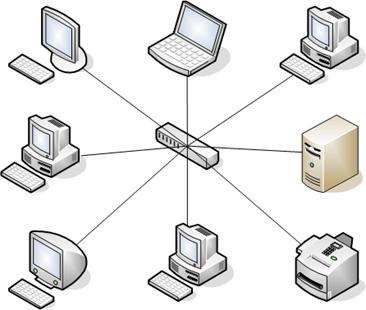
Kelebihan Topologi Star, diantaranya yaitu:
- Jaringan topologi ini tetap berjalan baik meski salah satu komputer client bermasalah.
- Tingkat keamanan data pada topologi ini cukup baik.
- User lebih mudah mendeteksi masalah pada jaringan.
- Lebih fleksibel.
Kekurangan Topologi Star, diantaranya yaitu:
- Topologi ini terhitung mahal karena menggunakan cukup banyak kabel.
- Seluruh komputer dalam jaringan ini akan bermasalah jika hub atau switch mengalami masalah.
- Sangat tergantung pada terminal pusat.
5. Topologi Tree
Topologi tree atau topologi pohon adalah hasil penggabungan dari topologi bus dan topologi star. Umumnya, topologi tree digunakan untuk interkoneksi antara hirarki dengan pusat yang berbeda-beda. Gambar Topologi Tree:
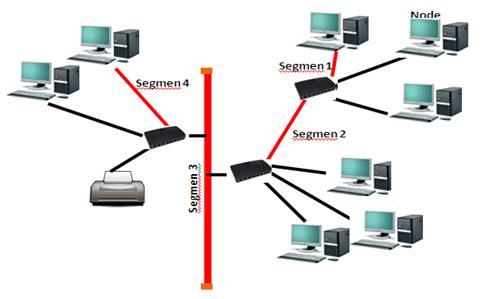
Kelebihan Topologi Tree, diantaranya yaitu:
- Dapat dan mudah dikembangkan menjadi topologi jaringan yang lebih luas.
- Susunan topologi ini terpusat secara hirarki sehingga pengaturan data menjadi lebih mudah.
Kekurangan Topologi Tree, diantaranya yaitu:
- Memiliki kinerja jaringan yang lambat.
- Penggunaan kabel yang sangat banyak sehingga biaya installasinya mahal.
- Kabel backbone merupakan sentral dari topologi ini.
- Bila komputer bagian atas bermasalah, maka komputer bagian bawah juga akan bermasalah.
6. Topologi Peer to Peer
Topologi peer to peer adalah topologi jaringan yang sangat sederhana karena hanya menghubungkan 2 komputer. Umumnya topologi peer to peer menggunakan satu kabel saja untuk menghubungkan kedua komputer agar bisa saling berbagai data. Gambar Topologi Peer to Peer :
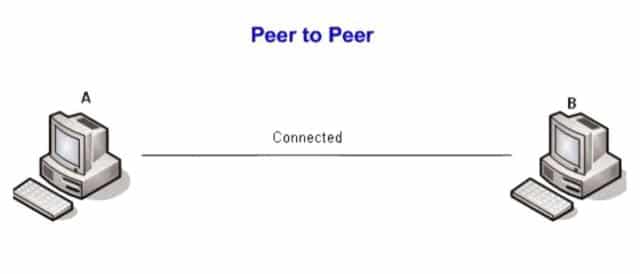 Kelebihan Topologi Peer to Peer, diantaranya yaitu:
Kelebihan Topologi Peer to Peer, diantaranya yaitu:
- Biaya instalasi sangat murah.
- Proses instalasi mudah.
- Setiap komputer bisa berperan sebagai server atau client.
Kekurangan Topologi Peer to Peer, diantaranya yaitu:
- Sangat sulit dikembangkan.
- Security dalam topologi ini sering bermasalah.
- Proses troubleshooting termasuk rumit.
7. Topologi Linier
Topologi linier atau sering disebut dengan topologi bus berurut. Umumnya topologi ini hanya menggunakan satu kabel utama sebagai konektor masing-masing titik sambungan pada setiap komputer. Gambar Topologi Linier:
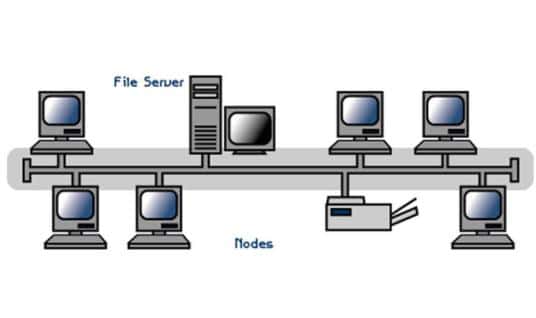 Kelebihan Topologi Linier, diantaranya yaitu:
Kelebihan Topologi Linier, diantaranya yaitu:
- Mudah dikembangkan.
- Penggunaan kabel sedikit.
- Tata letak topologi linier sederhana dan mudah.
- Topologi ini tidak membutuhkan kendali sentral.
Kekurangan Topologi Linier, diantaranya yaitu:
- Kepadatan trafik data cukup tinggi.
- Keamanan data tidak terjamin.
8. Topologi Hybrid
Topologi Hybrid adalah gabungan dari beberapa topologi yang berbeda dan membentuk jaringan baru. Dengan kata lain, jika ada dua atau lebih topologi yang berbeda terhubung dalam satu jaringan maka topologi jaringan tersebut akan membentuk topologi hybrid. Gambar Topologi Hybrid:
 Kelebihan Topologi Hybrid, diantaranya yaitu:
Kelebihan Topologi Hybrid, diantaranya yaitu:
- Bersifat fleksibel.
- Penambahan koneksi lain pada topologi ini menjadi sangat mudah.
Kekurangan Topologi Hybrid, diantaranya yaitu:
- Proses installasi dan pengaturannya cukup rumit.
- Manajemen topologi hybrid sangat sulit dilakukan.
- Biaya untuk membuat topologi ini cukup mahal



